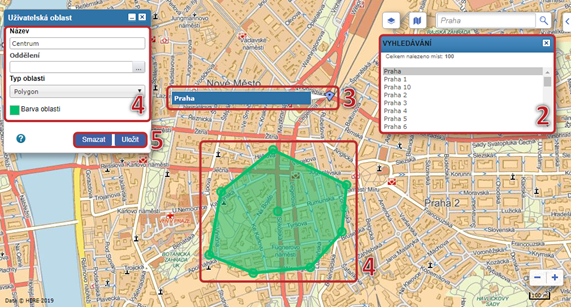
Pro editaci již vytvořené uživatelské oblasti je nutné tuto oblast označit v seznamu všech uživatelských oblastí a kliknout na nástroj Otevřít oblast. Další možností, jak přejít k editaci uživatelské oblasti je provedením dvojkliku levým tlačítkem myši nad požadovaným záznamem v seznamu oblastí.
Při editaci existující uživatelské oblasti je zobrazeno mapové rozhraní aplikace , ve kterém můžeme provádět požadované úpravy oblasti.
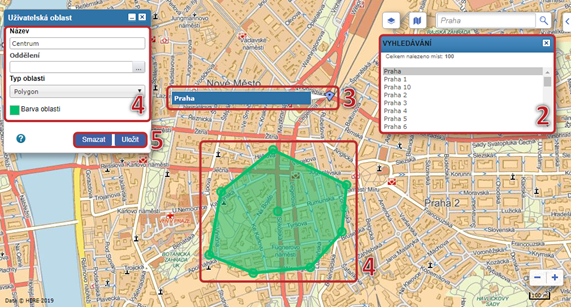
V plovoucím okně Uživatelská oblast, které je zobrazeno nad mapou, můžeme upravit některé z parametrů (1) editované uživatelské oblasti. Je možné změnit název oblasti, přiřazené oddělení firmy, typ oblasti nebo její barvu nad mapou.
|
|
Pozor |
Pro vyhledání místa na mapě, do jehož okolí chcete například přesunout celou editovanou oblast, můžete využít nástroj Vyhledat na mapě (2). Do políčka zadejte název města, případně i ulice nebo alespoň část názvu místa, a klikněte na tlačítko hledat, nebo stiskněte klávesu Enter. Z dohledaných výsledků zvolte místo, které se následně zobrazí na mapě jako modrý bod (3).
Při otevření existující uživatelské oblasti je na mapovém podkladu vykreslen její tvar (4) a je automaticky zapnut editační režim. Tažením za hraniční body oblasti je možné měnit tvar oblasti, přidávat nové body nebo pohybovat celou oblastí pomocí středového bodu.
Úpravy uživatelské oblasti uložíte kliknutím na tlačítko Uložit (5). Pokud si přejete aktuálně zobrazenou oblast smazat a vytvořit ji znovu, klikněte na tlačítko Smazat (5) a svoji volbu potvrďte v zobrazeném dialogu.
Kliknutím na submodul Uživatelské oblasti v nabídce modulu Sledování zobrazíte znovu výpis všech vytvořených uživatelských oblastí.