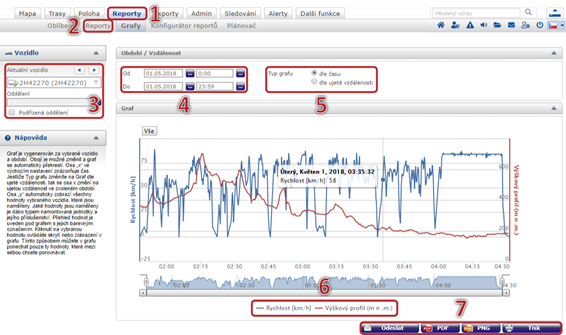
Tento submodul je přístupný přes modul Reporty (1), submodul Grafy (2). Pokud jsou v daném období dostupná data, tak při načtení je automaticky vykreslen graf pro aktuálně vybrané vozidlo.
Vybrané vozidlo lze změnit výběrem jiného z výběrníku Aktuální vozidlo (3). To je možné provést jak postupným psaním, tak také filtrováním pomocí nastavení Oddělení (3) firmy, pod které hledané vozidlo spadá. V případě nastavení takového oddělení, v kterém se žádné firemní vozidlo nenachází, dojde k načtení v grafu naposledy zobrazeného vozidla.
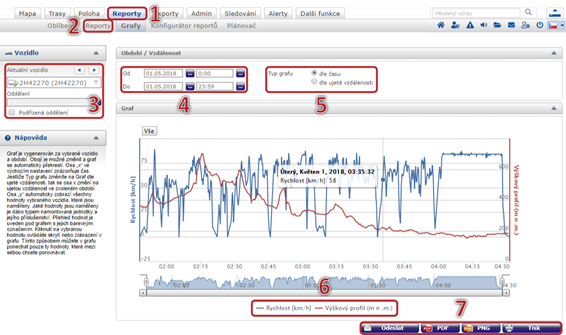
Období zobrazené v grafu je
možné nastavit výběrem dolního a horního rozsahu kalendářního data a času v
polích Od/Do (4), po stisku tlačítka  se zobrazí kalendář umožňující výběr
požadovaného data. Ve výchozím stavu je vždy rozsah nastaven na celý aktuální
den poslední polohy jednotky, tzn. pokud je poslední poloha jednotky zaznamenaná
např. 10.1.2016 11:25 je kalendářní rozsah grafu přednastaven na období od
10.1.2016 0:00 do 10.1.2016 23:59. Po nastavení požadovaného rozsahu
období dojde automaticky k překreslení grafu.
se zobrazí kalendář umožňující výběr
požadovaného data. Ve výchozím stavu je vždy rozsah nastaven na celý aktuální
den poslední polohy jednotky, tzn. pokud je poslední poloha jednotky zaznamenaná
např. 10.1.2016 11:25 je kalendářní rozsah grafu přednastaven na období od
10.1.2016 0:00 do 10.1.2016 23:59. Po nastavení požadovaného rozsahu
období dojde automaticky k překreslení grafu.
|
|
Pozor Maximální povolený rozsah pro vybraná data je 31 dní. Delší časová období nelze v grafu zobrazit. V případě pokusu o zobrazení delšího časového úseku nedojde k překreslení grafu a aplikace zobrazí toto varování: “Nelze zadat delší interval než 31 dní”. |
Graf také umožňuje nastavení jednotky na ose x. Načtená data je možné zobrazovat buď dle času, nebo dle vzdálenosti. Toto nastavení lze měnit pomocí výběrníku Typ Grafu (5). Po jeho nastavení opět dojde automaticky k překreslení grafu.
Hodnoty načtené pro osu y lze nastavit. Graf na obrázku výše obsahuje celkem čtyři datové řady - Rychlost, Výškový profil, Stav nádrže a Graf otáček. To může být nepřehledné, případně ne vždy je nutné sledovat všechny tyto informace. Nastavení zobrazení dostupných dat pro danou jednotku probíhá výběrem z legendy načtených datových řad (6), která obsahuje jejich názvy a s odpovídajícími barvami, kterými jsou v grafu jejich data zobrazena. Kliknutím na název vybrané datové řady dojde k jejímu zašednutí a odstranění těchto dat z grafu, skryt bude i odpovídající popis a osa stejné barvy v grafu, přičemž graf bude překreslen. Takto je tedy možné vybrat pouze relevantní data a graf zpřehlednit.
|
|
Poznámka |
Pro uchování zobrazených výsledků je možné využít jeden ze čtyř možných nabízených výstupů (7). K dispozici je přímý Tisk, dále je možné graf uložit jako obrázek ve formátu PNG, nebo ho lze uložit do PDF souboru. Výstupní soubor bude pojmenován dle aktuálního výběru a bude obsahovat název vozidla a časové rozpětí výběru. Pro graf z obrázku výše to tedy znamená že, název bude vypadat takto – Graf_OTN_obdobi_16042018_16042018. Poslední možnost je zobrazený graf Odeslat na konkrétního uživatele (na jeho emailovou adresu), po kliknutí na tuto volbu se zobrazí dialogové okno s výběrem uživatele a požadovaného formátu.
Zobrazené období/vzdálenost je sice určováno vybraným obdobím, ale v tomto intervalu se lze v rámci komponenty grafu dále pohybovat a zobrazovat si například pouze určitou část. Toho je možné docílit stisknutím levého tlačítka myši nad tou částí grafu, kde má daný výřez začínat a následně tažením myší se začne nad grafem roztahovat modře zvýrazněná oblast (1). Po uvolnění levého tlačítka myši dojde k překreslení grafu pouze na tuto vybranou oblast.
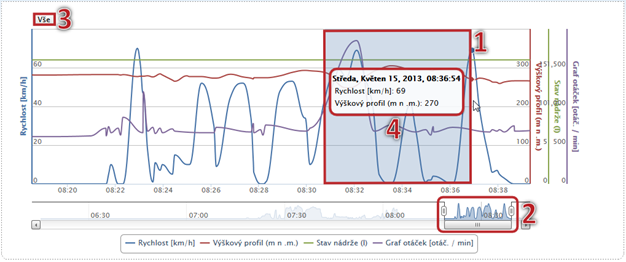
Aktuálně vykreslená oblast je v grafu vidět jako výřez ve spodní části (2), pod osou x - zde je zobrazena celá časová osa za období definované nastavením polí Od/Do pro dané vozidlo nad vlastní komponentou grafu, přičemž aktuálně nezobrazené části jsou zašedlé.
Výřez v nastaveném časovém intervalu je možné posouvat
pomocí tlačítka  , případně tlačítky
, případně tlačítky  a
a  , také lze upravovat jeho velikost tlačítky
, také lze upravovat jeho velikost tlačítky
 po levé a pravé straně výřezu.
Tento výběr dříve nastaveného časového intervalu za vozidlo je možné zrušit
stisknutím tlačítka Vše (3).
po levé a pravé straně výřezu.
Tento výběr dříve nastaveného časového intervalu za vozidlo je možné zrušit
stisknutím tlačítka Vše (3).
V grafu je také zobrazena informace o údajích v bodu grafu (4), nad kterým se aktuálně nachází kurzor myši. Je tedy možné například ověřit přesný čas, kdy řidič jel danou rychlostí zobrazenou v grafu, případně jiné údaje (otáčky motoru při této rychlosti a další).
Kliknutím levým tlačítkem myši nad požadovanou pozicí v grafu dojde k otevření nového okna s mapou, na které je zobrazen bod polohy jednotky v tomto čase. Pokud byl bod polohy jednotky součástí uskutečněné trasy, tak mapa v novém okně prohlížeče zobrazuje tento bod v úseku celé trasy. Pokud byl bod polohy jednotky přijat mimo probíhající trasu, je nad mapou zobrazen pouze tento bod.
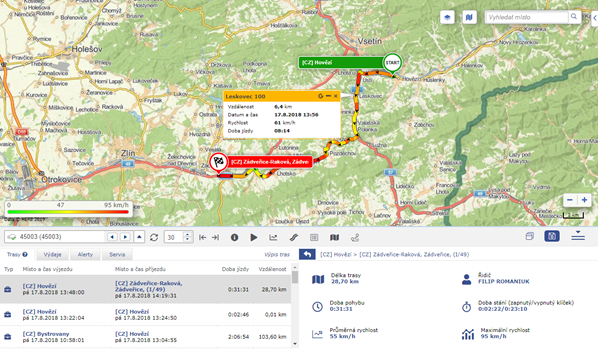
|
|
Poznámka |